|
||||||||
|
|
|
2016-04-22 ArtNo.45722
◆電子ブック≪キリスト教の起源≫作成手順(Word)
≪キリスト教の起源≫第四版ePUIBバージョンを<Amazon Kindle ダイレクト・パブリッシング>を通じ、PDFバージョンをこれまで同様<SEAnews eBookstore>を通じて上梓致しました。
そこで、この機会に<ジャストシステムの『一太郎2012』によるePUBおよびPDF版電子書籍の作成過程>と、マイコロソフト社の『Word』によるPDF版電子書籍の作成過程を、公開することにしました。参考にしていただければ幸いです。 村上厚 ○本文の配置 ①txtファイル形式の≪キリスト教の起源≫原文を『Word』で開く。 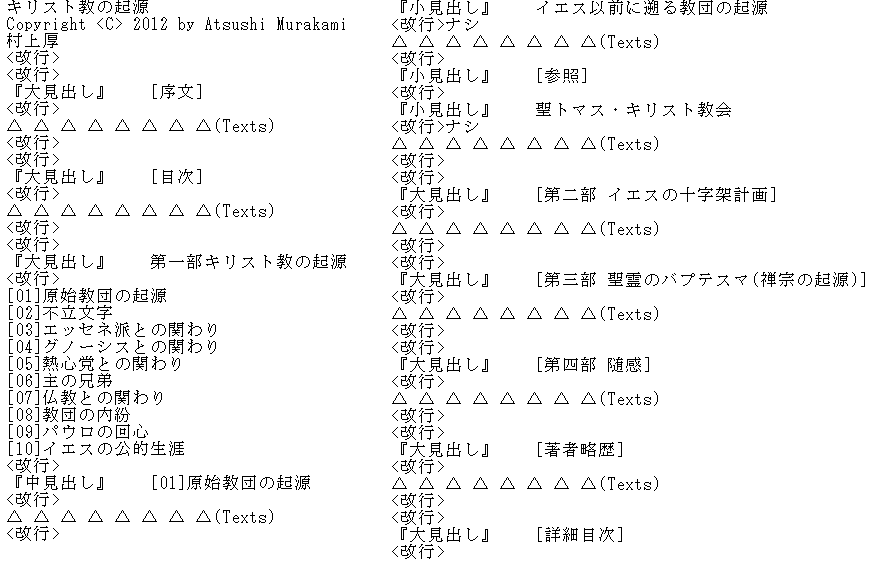 ②第一部、第二部、第三部、第四部に含まれる『中見出し』リストを、それぞれ第一~四部の特大見出しの下に配置する。各リストの上下には改行1つ。 ③大見出し『第一部、第二部、第三部、第四部』の上部に改行2つ、下に改行1つ。 ④『序文』の次に改行1つを入れ、[目次(表題のみ、コンテンツ未生成)]を配置、また末尾の『著者略歴』の次に改行1つを入れ、[詳細目次(表題のみ、コンテンツ未生成)]を配置。 ○全文フォントの基本設定 ①『Edit』→『Select All』 ③『Format』→『Font』 Asian text font:MS 明朝 Font style: Regular Size: 18 ④『OK』 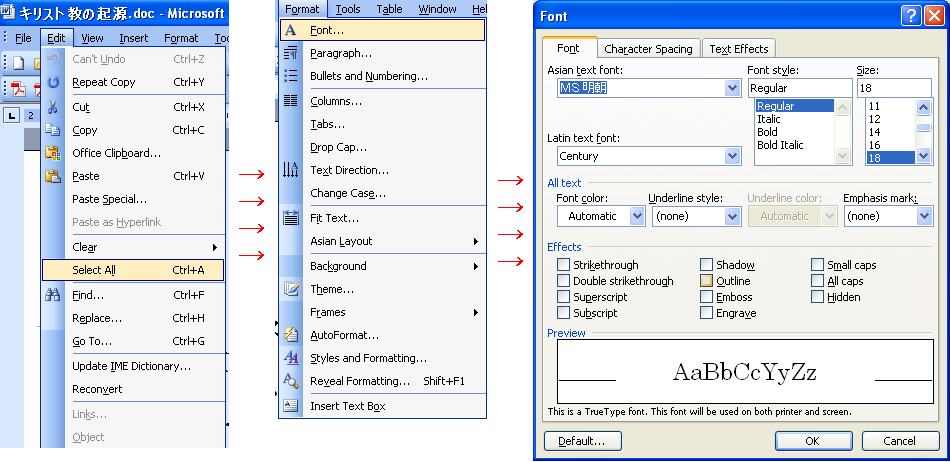 ○『大見出し』の設定 ①本文中の『大見出し』を全て選択。 [序文]、[目次]、[第一部 キリスト教の起源]、[第二部 イエスの十字架計画]、[第三部 聖霊のバプテスマ(禅宗の起源)]、[第四部 随感]、[謝辞]、[著者略歴]、[詳細目次]。 ②『Format』メニューの『Styles and Formating』をクリック、『Heading 1』を右クリック→『Modyfy...』をクリック→MS明朝/太字/28/『Aaa to template』/『Automatically update』にチェック→『OK』をクリック。 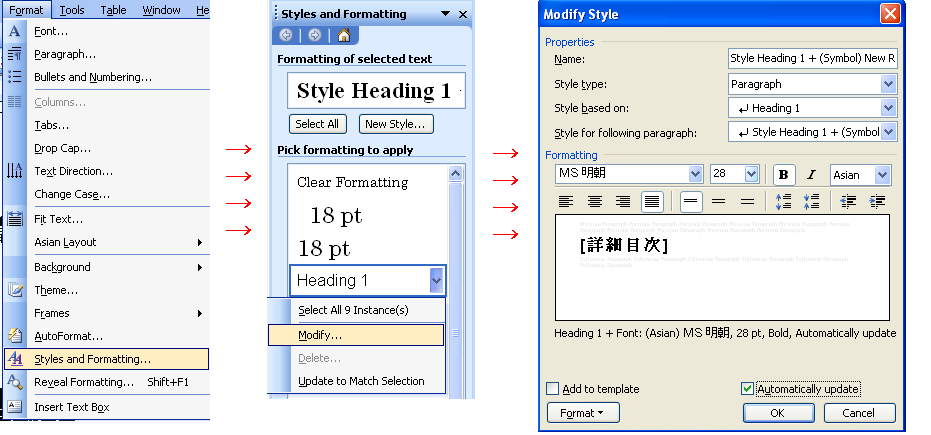 注:『Styles and Formating』の設定が完了すると、『見出し』の頭部に『黒点』が表示される。しかし、『見出し』が一行に収まらず、二行、三行になると、設定しても『黒点』表示されない。この場合、その見出しだけ、『黒点』表示されるまで、何度でも設定をやり直す必要がある。どうしてもうまく行かない場合、文書を保存し、『Disc Cleanup』を実行、さらにPCをリセットしてからやり直すと、うまく行く場合がある。 ↓ ③ 続けて『Format』→『Form』MS明朝&Times New Roman/太字/28 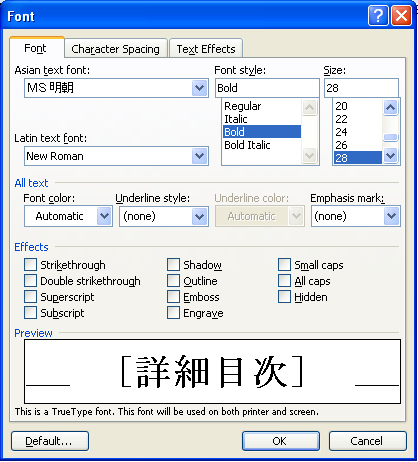 ○『中見出し』の設定 ①本文中の『中見出し』を選択し、反転させる。 ↓ ②『Format』メニューの『Styles and Formating』をクリック、『Heading 2』を右クリック→『Modyfy...』をクリック→MS明朝/太字/24/『Aaa to template』/『Automatically update』にチェック→『OK』をクリック。 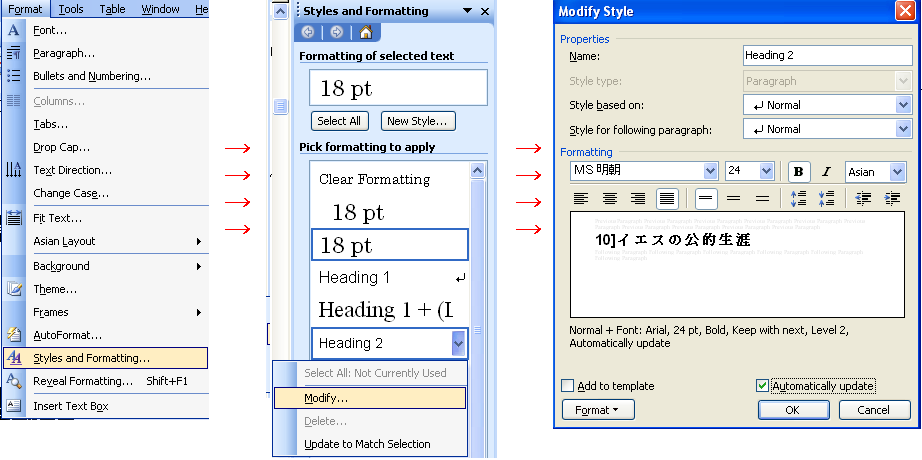 ↓ ③続けて『Format』→『Form』MS明朝/太字/24 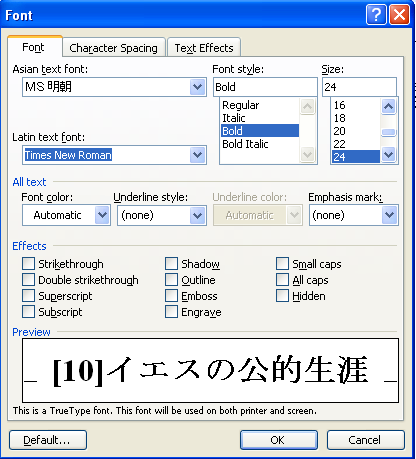 ○『小見出し』の設定 ①本文中の『小見出し』/『参照』/『参照内の見出し』を選択し、反転させる。 ↓ ②『Format』メニューの『Styles and Formating』をクリック、『Heading 3』を右クリック→『Modyfy...』をクリック→MS明朝/太字/20/『Aaa to template』/『Automatically update』にチェック→『OK』をクリック。 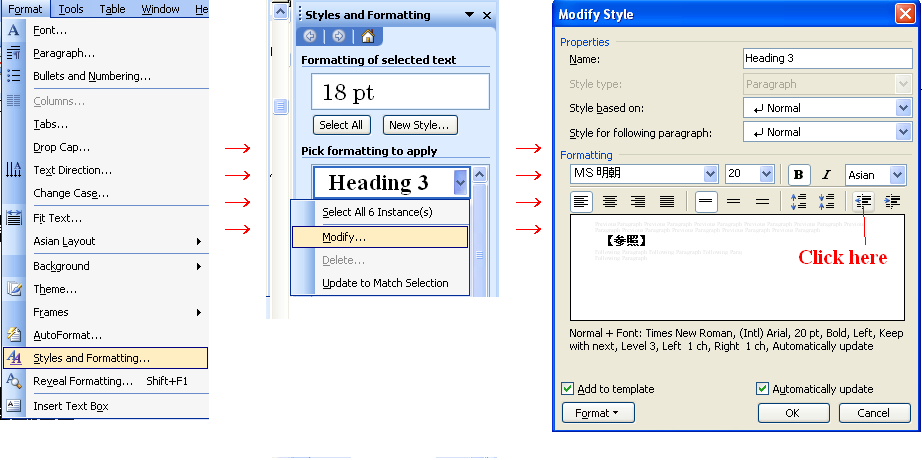 ↓ ③『Format』→『Form』MS明朝/太字/20 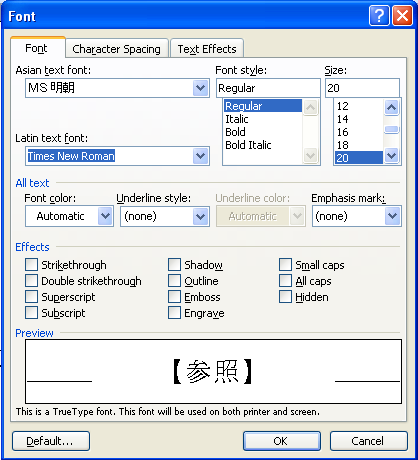 ○表紙画像の挿入 ①『D:\電子書籍\画像\』フォルダの『cover1.gif』を『Paint』で開く。 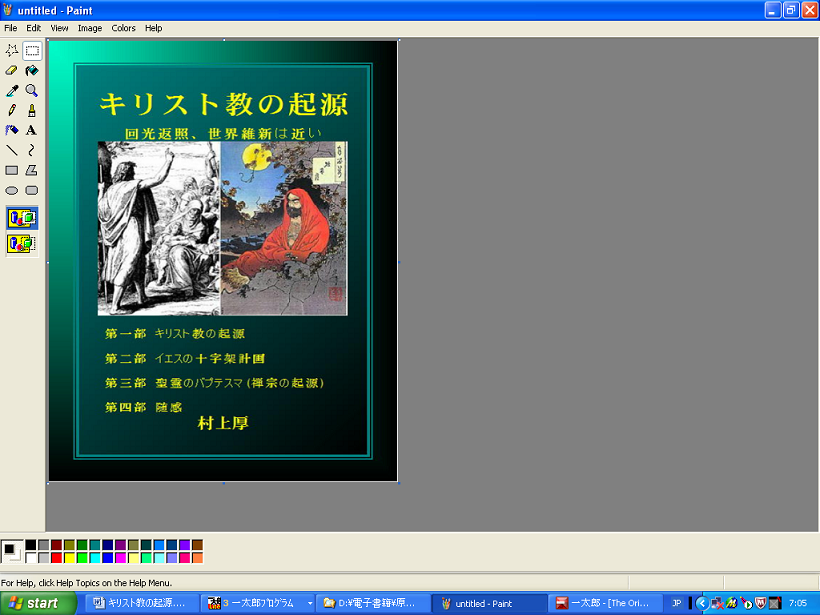 ②画像をワード編集画面の頂上に貼り付ける。 貼り付けた画像を右クリック→『Format Picture』→『Layout』→『Advanced』→『Text Wrapping : Top and bottom』→『Picture Position : as the picture below』を選択し、『OK』をクリック。 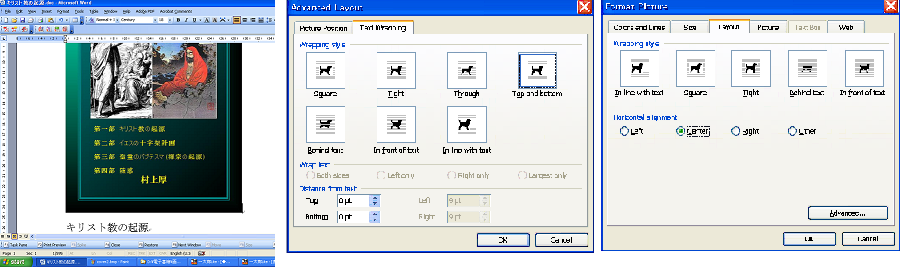 ③画像の横幅を行の左右両端に合わせる 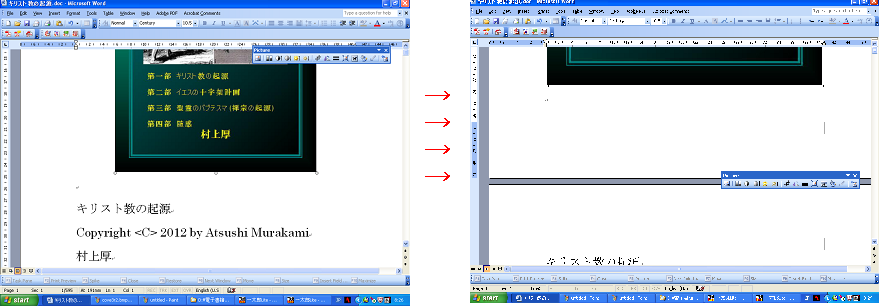 ○[序文]挿絵の挿入 ①挿絵用画像を『Paint』で開く→全て選択→コピー→『Word』編集画面の『キリスト教の起源』本文の所定のページに貼り付ける。 ②貼り付けた画像を右クリック→『Format Picture』→『Layout』→『Advanced』→『In line with text』/『Square』→『Right』を選択し、『OK』をクリック。 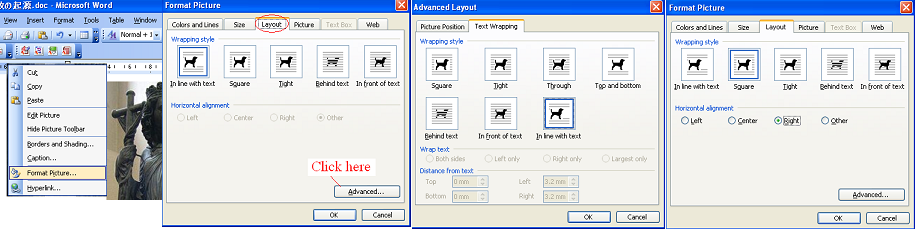 ③貼り付けた画像のサイズを調整する。  ○目次の仮出力 これは目次スペースを確保するための処理で、同目次は、画像を挿入後、もう一度作成し直す。 ①.先頭ページに戻り、目次を挿入する位置にカーソルを合わせる。 ②.[Insert(挿入)] メニューの [Reference]-[Index and Tables(索引と目次)] をクリック。 ③『Index』タブをクリックし、以下のように設定する。 『Type: Indented』/『Columns: 1』/『Language: Japanese』/『Right align page number』にチェック/『Tab leader : .......』/『Formats : From template』 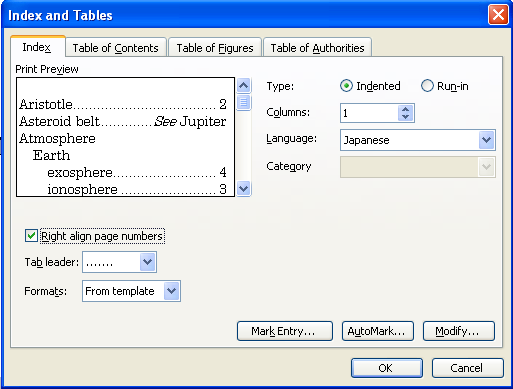 ④[Table of Contents(目次)] タブ→『Options』をクリック、以下のように設定。 『Form1』と『Form2』をそれぞれ『1』と『2』に指定、他の設定を全て取り消す。『Styles』と『Table entry fields』のチェックを外し、『OK』をクリック。 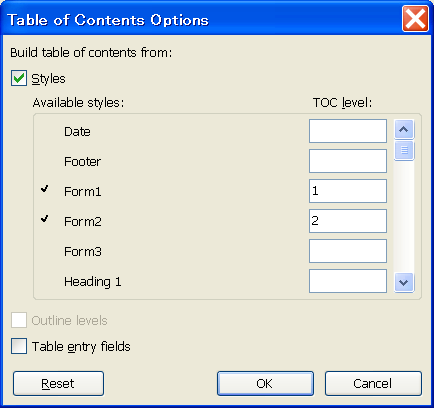 ⑤『Table of Contents』の[Show levels]を『2』に設定、表示が以下のようになっていることを確認したら、『OK』をクリック。 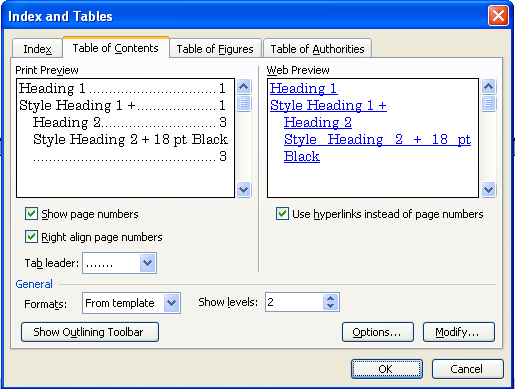 ↓ 『Do you want to replace the selected table?』と表示されたら、『Yes』をクリック→『目次』が生成される。 ○挿絵の挿入 ①挿絵用画像を『Paint』で開く→全て選択→コピー→『Word』編集画面の『キリスト教の起源』本文の所定のページに貼り付ける。 ②貼り付けた画像を右クリック→『Format Picture』→『Layout』→『Advanced』→『In line with text』/『Square』→『Right』を選択し、『OK』をクリック。 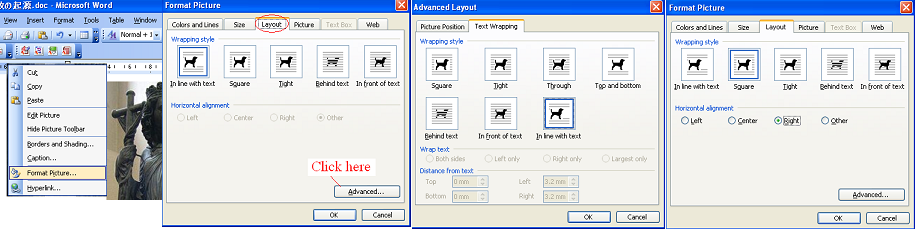 ③貼り付けた画像のサイズを調整する。  ④全ての挿絵を挿入したら、各挿絵が編集画面外にはみ出していないか再確認する。 ⑤挿絵が全て編集画面内に収まっていることを再確認後、文書を保存し、『Disc Cleanup』を実行、さらにPCをリセットして、次の処理に進む。 ○目次の出力 ①先頭ページに戻り、目次を挿入する位置にカーソルを合わせる。 ②[Insert(挿入)] メニューの [Reference]-[Index and Tables(索引と目次)] をクリックし、[Table of Contents(目次)] タブをクリック[Show levels]を『2』に設定し、『OK』をクリック。 ↓ 『Do you want to replace the selected table?』と表示されたら、『Yes』をクリック。 ③文書を保存する。 ④本文末の[詳細目次]の下にカーソルを合わせる。 ⑤[Insert(挿入)] メニューの [Reference]-[Index and Tables(索引と目次)] をクリックし、[Table of Contents(目次)] タブをクリック[Show levels]を『4』に設定し、『OK』をクリック。 ↓ 『Do you want to replace the selected table?』と表示されたら、『No』をクリック。 ↓ 『文書を保存』 注:文書を保存後、『Disc Cleanup』を実行、PCをリセット。 ○PDFファイルの作成 注:以下の処理を実行する前に、『Adobe Acrobat Pro』を導入する。『Adobe Acrobat Pro』導入後、ワード編集画面最上部のメニュー欄に『Adobe PDF』と言う項目が追加される。 ①ワード・メニューバー上の『Adobe PDF』→『Change Conversion Settings』→『Settings』タブをクリック。以下のように『PDF Maker Setting』はデフォールト(手をつけない)。『Application Setting』の『Add Links』のみにチェック。 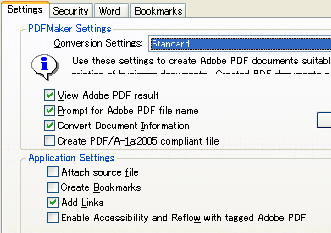 ②『Word』タブをクリック 以下のように、[Convert cross-references and table of contents to links (相互参照と目次をリンクに変換)]にのみチェック。 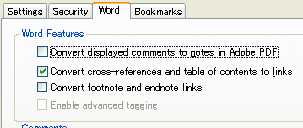 ③『Book marks(しおり)』タブをクリック 以下のように[Bookmark Options(しおりの設定)]のチェックを全て外す。 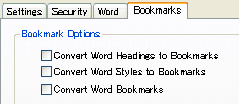 設定完了し、『OK』をクリック。 ④ここで文書を保存、念のため、再度『Disc Cleanup』を実行、PCをリセット。ワードで『キリスト教の起源』開いたら、画面ボトムに『Page1 Sec1 1/660 At 247mm. Ln 1 Col1 Japanese』のように最終ページ660まで読み込まれるのを待って、次の処理に進む。最終ページが読み込まれない内に、PDF作成を行わない。 ⑤『Adobe PDF』→『Convert to Adobe PDF(Adobe PDFに変換)』をクリック。 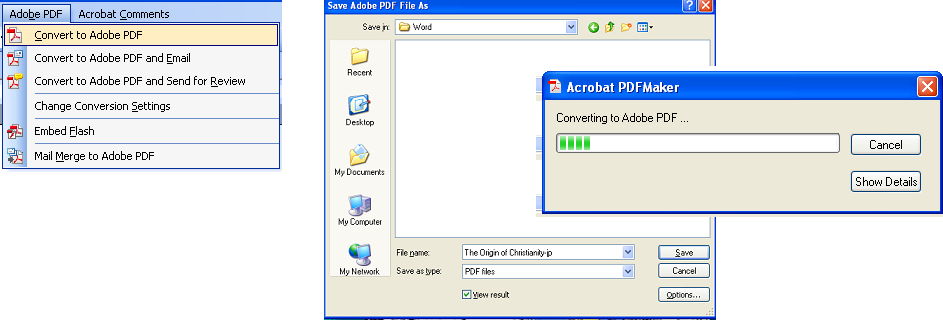 ○Adobe Acrobatによる処理 ①作成したPDFを開く。 ②[ファイル] メニューの [プロパティ] をクリック 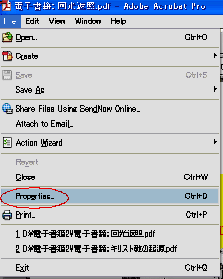 ③[Description]タブをクリック、以下のように記入。 『Title:キリスト教の起源』 『Author:村上厚』 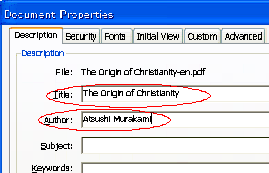 ④[Initial View] タブをクリック、以下のように記入。 Page layout:Two-Up (facing) 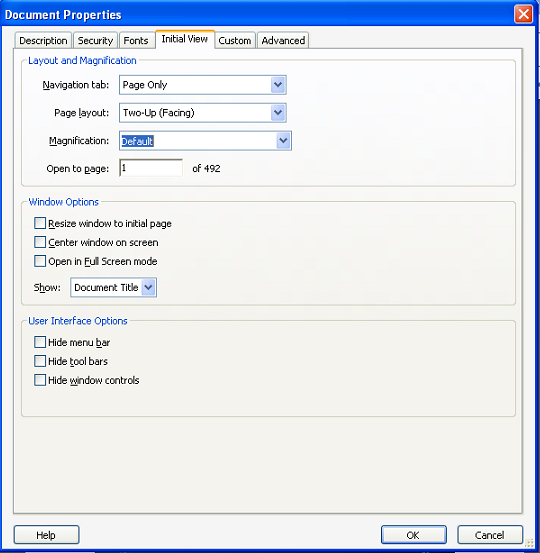 ⑤[Custom]タブをクリック、以下のように記入。 Name:SEA Research Vlue::Singapore 『Add』をクリック 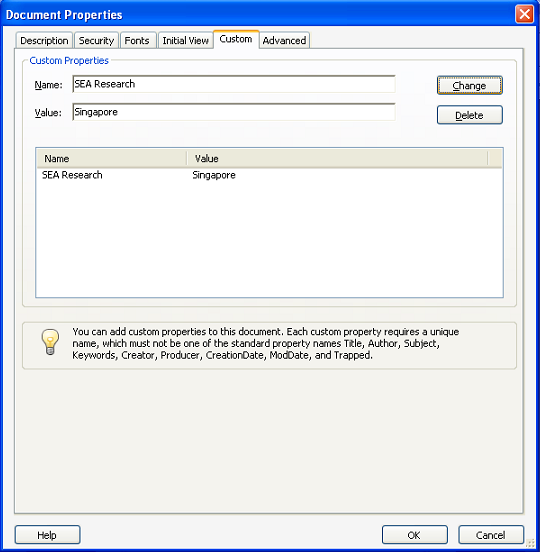 ⑥[Advanced(詳細設定)] タブをクリック、以下のように記入。 Base url::http://www.seanewsonline.com [Reading Options] Binding:Left Edge Language:Japanese 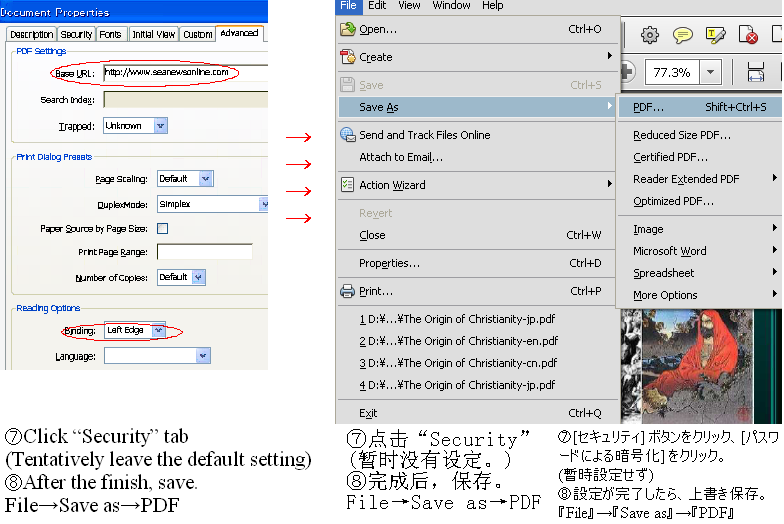 |
|
[Your Comments / Unsubscribe]/[您的意见/退订]/[ご意見/配信停止]
Please do not directly reply to the e-mail address which is used for delivering the newsletter. 请别用递送新闻的邮件地址而直接回信。 メールをお届けした送信専用アドレスには返信しないで下さい。 |